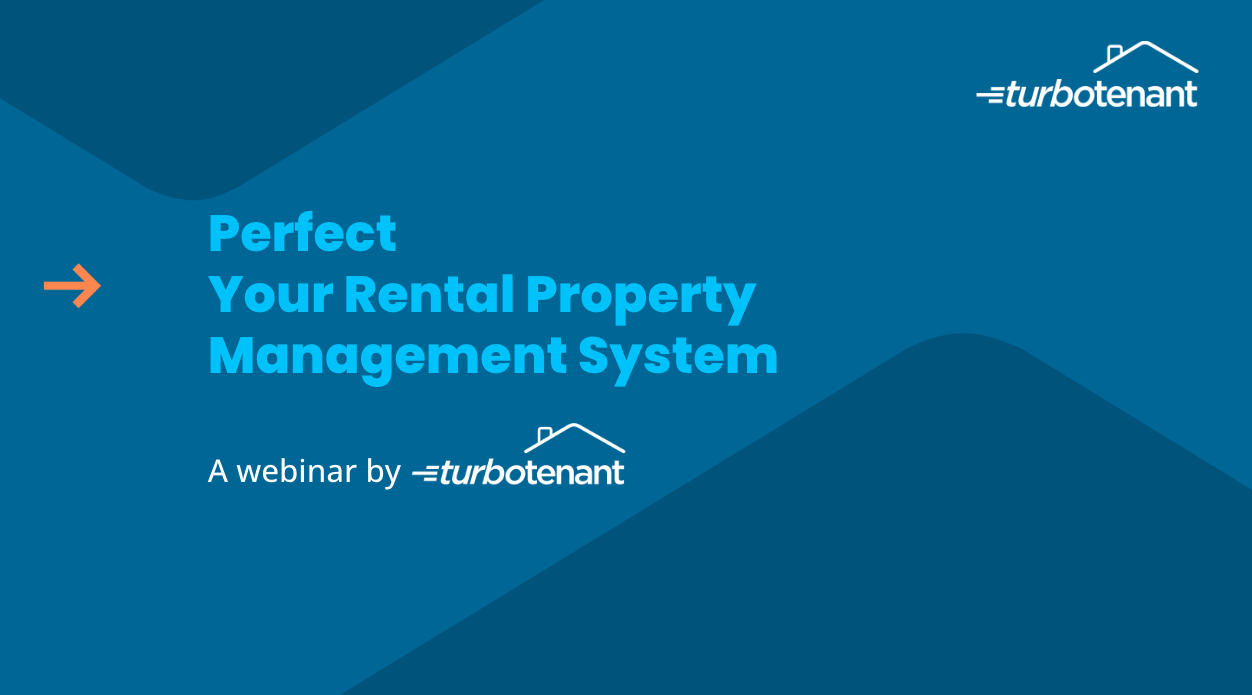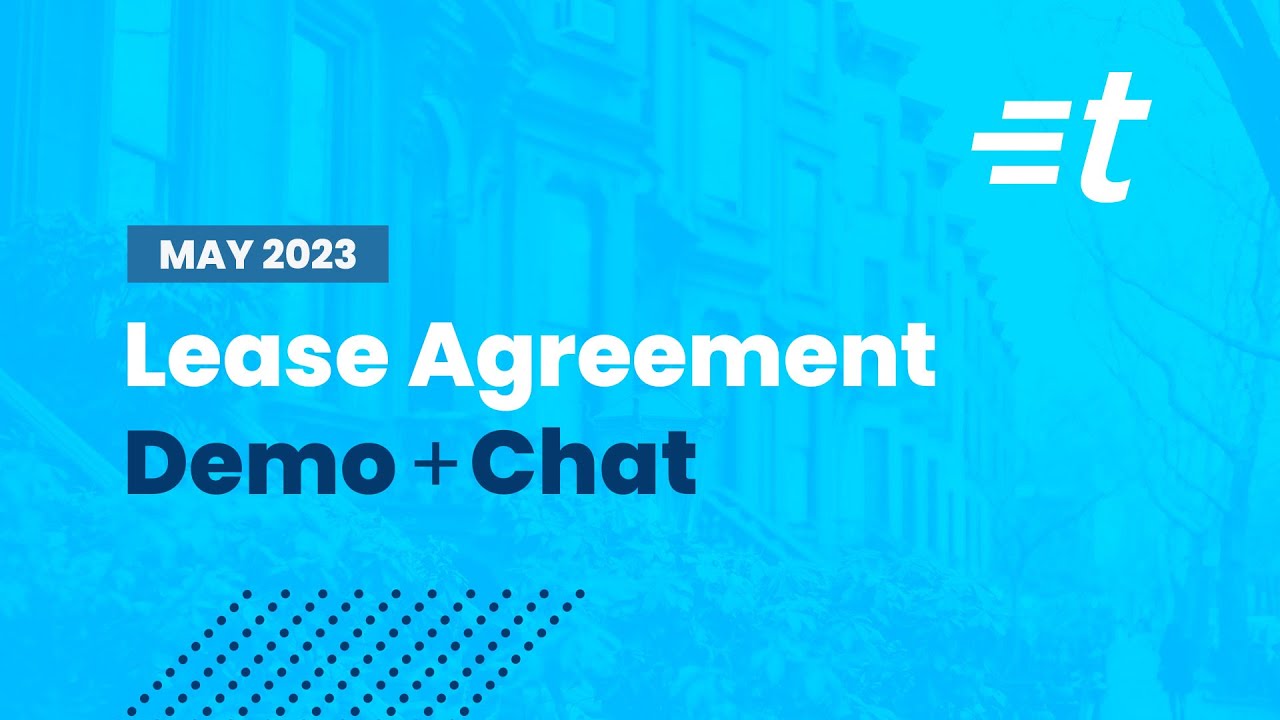Onboarding Webinar
In this webinar, we delve into the essential aspects of getting started with TurboTenant. From understanding the Landlord and Tenant Portals and managing property listings to lead management, lease creation, rent collection, and tenant management, we cover it all. You’ll learn about practical demonstrations, interactive features, and available support and resources to ensure a smooth onboarding experience.
Presenters

Key Takeaways
- Webinar Structure and Engagement: This transcript details a comprehensive onboarding webinar for TurboTenant, covering the platforms and features for both landlords and tenants. The structure includes interactive elements like polls and live Q&A, enhancing user engagement and understanding.
- Platform Overview: The webinar provides a detailed walkthrough of TurboTenant’s Landlord and Tenant Portals, demonstrating the process of property listing, lead management, lease creation, rent collection, and tenant management. This is intended to familiarize new users with the platform and its comprehensive functionalities.
- Practical Demonstration: Throughout the webinar, practical demonstrations of creating listings, managing leads, and setting up rent payments are shown. These demonstrations are crucial for helping attendees visualize how to effectively use the platform in real scenarios.
- Interactive Features: The use of polls and direct interaction with attendees helps to tailor the discussion to the audience’s needs and levels of experience. This approach not only keeps the audience engaged but also ensures the information provided is relevant to them.
- Support and Resources: The webinar emphasizes the availability of support and additional resources such as the TurboTenant Academy, help center, and customer support. This reassures users that assistance is readily available, facilitating a smoother user experience.
Top questions asked by the audience:
How long are documents stored on TurboTenant's site until you delete them?
Documents are stored indefinitely until you choose to delete them.
When you send a message to the tenant or when they send a message to you, do you get alerted via email that you have a new message, or do you have to log on to TurboTenant to know a message was received?
You will receive a text and an email when you have a message. You can change your preferences under the Advanced settings for notifications.
How long is the response time for customer support?
The response time for customer support is typically 24 hours or less. For Premium plan subscribers, you get a live chat experience and phone support.
Where can I get more in-depth information if I have questions about using TurboTenant?
You can use the chat bubble at the bottom right of your screen to get in touch with customer support, search for topics in the help center, schedule a phone call, or access our blog and webinars for more information. We also offer an onboarding course in TurboTenant Academy for a more detailed walkthrough.
Transcript ▼
All right, well, let’s go ahead and get started. You are all here at the TurboTenant onboarding webinar. Hopefully, that is where you want to be. We’re going to talk about using TurboTenant and show off The Landlord Portal as well as the Tenant Portal. My name is Samantha, and I am on the Education and Community team here at TurboTenant. Behind the scenes with me, we’ve got Jonathan from the Education and Community team as well as Casey from our Customer Support team. They’re going to be helping out behind the scenes.
Before we jump into the TurboTenant portal, there are a few Zoom tips to keep in mind today during our webinar. The first is that you are all in listen and view-only mode. What that means is that you should be able to see and hear me, but I cannot see and hear you. So, if you want to get in touch with us behind the scenes, if you have questions, you want to talk about what’s going on in the portal, we do have a couple of options for you.
We’ve got the chat that we were just discussing. For our lunch options, you’ll want to indicate that you want to send that message to everyone so we can all chat back and forth with you. You can also send your messages to just the host and panelists, which again are myself, Casey, and Jonathan. We also have a Q&A, which will be answered at the end. That Q&A button is right next to the webinar chat button, and this will give you the opportunity to submit a question. It comes to our team here behind the scenes, and we can indicate if we’ll be answering that live or we can type out an answer to you.
We also have some polling questions that we’ll be using throughout the webinar, and I’ve got one for you right now. This will help us understand a little bit about who you are as attendees to this webinar and help us make the most out of our time together. This first poll question, we just want to know how many years of experience you have as a landlord. So, if you could take just a moment to answer that poll, it would be greatly appreciated.
While we are answering that poll, the last thing to note here on our Zoom tips is that this webinar is being recorded. So, if you are unable to join us for the entirety of this webinar, maybe you’ve hopped on and need to leave in a little bit, you will receive a link to the recording in your email tomorrow so that you can watch the recording. We also have a new onboarding course in TurboTenant Academy that we will review as well, and that’s going to be a more in-depth look. This is a self-paced video course that you can take to get to know a little bit more about using TurboTenant.
All right, thank you for letting us know. How many years of experience do you have? Looks like we’ve got a range: some of you have less than a year, a couple of you have been landlords for one to four years, five to nine years, and then a handful of you here in the audience have been landlords for a decade or more. That’s great, awesome.
So let’s take a look at our agenda today. We’re going to be starting out by creating a property and a listing. That’s going to take us under five minutes. We’re also going to be managing the leads, which are those interested renters who find your listing online. We’ll review an application, we will create a lease, as well as a lease agreement. Those are two different things, so stay tuned to see the difference. We’ll go through the e-sign process and take a look at rent payments. And then as a bonus, we will review the Tenant Portal at the end of our webinar today. We will have that Q&A session where we can answer any additional questions that come up.
So before we jump in, got another poll, perfect. We’d like to know how familiar you are with TurboTenant. Take a moment to answer this poll. We’d like to know, maybe you’re shopping around and seeing if TurboTenant will be a good fit for you. Maybe you’ve signed up for TurboTenant recently and just signed up for this onboarding webinar to get a good overview, or you’ve been using TurboTenant for a while. I’d just love to know how familiar you are with TurboTenant.
And I did see there for a moment somebody had raised their hand. Just a reminder, during this webinar, you can use the chat or the Q&A to get in touch with us. We don’t have the ability here in the webinar to unmute people, so use the chat or the Q&A if you have any questions. Okay, looks like most of you have just created an account on TurboTenant and are still learning to use it, which is great. A few of you have gotten started with TurboTenant but are interested in other features. Been using TurboTenant for a while, and a couple of you are researching to see if TurboTenant will be a good fit for you. Awesome, all right.
I think we have one more poll before we jump in. There we go. We would like to know, what would you most like to learn about today? So looking at the agenda that we have on screen, and then there’s a second question there in the poll: Where are you in the rental process? Sometimes where you are in the rental process is also the information that you’re most interested in learning about, and sometimes not. If you’ve been a landlord for a while, you know that on the screen, on this agenda, this is a cyclical process. So you start out with your listing and your marketing, you get those applicants, get the leads, go into your lease agreement, your e-signs, your rent payments, maintenance, plus the day-to-day management, and then at the end of your lease term, if you’re lucky, your tenant renews. So we just have to do a quick lease addendum to get that information updated. And if they move out, then you start right back up at the top with your marketing and your listing, going through those applicants again.
All right, it looks like most of you are interested in managing leads, applications, screening reports, and tenant management. Okay, and most of you are in the process of having current tenants, so the tenant management. Awesome. Well, let’s jump in.
We are going to start with an empty TurboTenant account. So if you’ve used TurboTenant for a while or you’ve just gotten started, you have probably gotten past this step. We do prompt you to go ahead and add your first property so that you can accomplish your goal quickly here at TurboTenant. But this is what an empty account looks like. So this is where we’re going to start. Regardless of where you are in the rental process, your first step is going to be adding your rental property. So we’re going to go ahead and click the “Let’s get started,” perfect.
And I’m just going to add my information here. Now I am using a famous Hollywood house. If anybody knows this house, I would love for you to tell me down in the chat what you think this house has. Come on, using a new computer setup, so bear with me while I get my bearing here. All right, perfect. We’ve added our property. If you already have tenants in place and you’re maybe not marketing right now, you’re exploring some other features, then you can click “Skip for now.” For the purposes of this webinar, we are going to go ahead and start with the setup “My Listing.” You can see, on average, our landlords receive 28 leads, which are again those interested renters, per property.
All right, so my rental is going to be ready in April. We’re going to say it’s a one-year. We’re going to go with $6,000 and a $3,000 security deposit. Okay, and check out our rent report here with our rent estimate report. TurboTenant is going to look at similar properties in a 1.5-mile radius to determine where your rent lies with those competition with those other properties. You can see that I am in the sweet spot at $6,000. I’m actually a little bit on the low end of the sweet spot here, and the max in the area is up here. Go ahead and move forward.
Now, the next step here is your permission. So, do you allow smoking? I do not. Do you allow pets? I do not.
Now, as you go through TurboTenant, you’ll see these little tooltips and pop-ups happen along the way to help you out. You can see if you don’t accept pets that 72 percent of renters afford to have pets, so you may see an impact on the number of leads if you don’t accept pets. If you do allow pets, you’ll click yes and can indicate what type of pets there.
We also have occupancy limits down at the bottom. If you do have an occupancy limit, you’ll click yes and can indicate what your occupancy limit is. I do not have an occupancy limit on this rental, but if you want more information, you could read the federal standards here.
Alright, utilities are paid by the landlord. I will not be paying for any of these, so we’re just going to skip right on past.
And amenities, so you’ll go through and you’ll click off what is relevant to your property. Perfect, got the full appliance package here, carpet, laminate, linoleum, central cooling, forced air heat. Perfect.
Alright, so if you haven’t guessed, this may give you a clue while I grab my listing description again. I am using a famous Hollywood house. If you recognize it, let me know down in the chat. Alright, this house is from The Brady Bunch. As you can see here in my listing description, I’ve included details about the home itself, 2500 square feet, it’s a split level. As we scroll down, we’ve got more details about the rental and the help. I’m offering a flexible move-in date in April, short-term leases from two to four months are available with an additional premium. Again, no pets and no smoking. I’ve included the information about my leasing requirements, rental criteria, and screening qualifications here. So this is what I’m looking for when qualifying interested renters. And then I’ve also indicated information about my Rental process, which is that I want my renters to submit the free pre-screening questionnaire before applying. We’ll get into the pre-screening questionnaire a little bit later. And again, we do have these tips to help you write a good description for your rental. We do also have a Blog article available as well on creating a good rental listing.
I already have my photos here, so let’s just go through and we’ll add the photos of my Brady Bunch house. For best results, we recommend a minimum of 10 photos for your listing, but you’re only required to have one in order to start marketing. So if you’re in the process of renovating or updating your rental or you’re in the turnover process and you don’t quite have the finished product pictures yet, you can go ahead and start marketing with one image and then go back and edit, adjust, add, remove, whatever works for you. You are required to that one photo, but we recommend up to 10.
Alright, next up is that we are going to reorganize and rearrange our photos. This is the back of my house. See, I don’t like that one. Another front. This is the back. Okay, this goes over here. Alright, so we’ve got our house photos in the order that we like. As you scroll down, you’ll see we also have the ability to upload a link to a YouTube venue or Matterport video tour. If you have questions about the photo guidelines or video guidelines, those links are available here as well.
Alright, there we go, that was it. We created our listing. Now, if you’re ready to publish your listing, which is going to push your rental out to dozens of marketing sites, you’ll click “Publish My Listing.” And then we’re going to ask you to verify your phone number. You can do this with a text message or a phone call, but this is a requirement to ensure that you have an active, valid, and working phone number for your listing. This phone number will be on your rental listing on those third-party sites and is a requirement of those third-party sites. So, again, we do want to make sure we’re using an active and valid phone number so that you can verify your listing.
Once you have sent the code and approved your listing and you’ve been verified with that phone number, there is an internal review process here at TurboTenant that takes about 48 hours for our team to review your listing and verify that it meets all of our guidelines and criteria and you’re not in violation of those. Once it is approved by our internal review process, again, that 48-hour period, then we start the process to push that listing out to those third-party sites. That process can also take 48 hours. So when you are creating your listing, it is possible that your rental will not be available online for three or four days. If you’re looking for a faster option, we do offer boost marketing with our Premium plan subscription. With our Premium plan subscription, you’ll pay for the whole year and you have access to that regardless of how many properties you have, one of those perks is the Boost marketing, which boosts your listing to the top of the internal review process so that we review that in a few hours instead of that 48-hour period.
I’m going to go ahead and skip the marketing for now. Once you’ve verified and approved that phone number, again, the marketing turns on and we start that internal process before pushing it out to our third-party sites. Okay, so that was it. We created our listing. If we click on “View,” you can see what that rental listing looks like in TurboTenant. We’ve got our details over here with the ability to apply, the landlord contact information, all of our photos, and again, that listing description that we created here. If a renter wants to get in touch with you, then they can fill out this form on our third-party rental sites. There are forms just like this on their sites as well. They may look a little different or ask for a little bit of different information, but this is how we collect the lead or the interested renters’ information and send it to your landlord portal. So there we go, we’ve started marketing.
Before I move on to the next step, I want to check in with a poll to see how everybody’s feeling about the marketing. I see that Justin asked in the chat, “Is there a full list of third-party sites the listing is published to?” Casey has graciously provided the link to our help center article, which will show all of the marketing sites. And if you still have questions about marketing or creating your listing, again, you can use that chat or the Q&A. Perfect. Again, I did see somebody raise their hand, so just a reminder, we want to use the chat or the Q&A so that we can answer your questions for you.
Awesome. All right. Well, let’s move into a landlord account that’s been used a little bit, so you can see this one looks similar, but there are a few different things going on here. Now that I have a more established landlord account, over here we have these icons. This is showing me I have marketing on for one rental. That doesn’t mean that I’m marketing to one, but it just means that one property has marketing turned on. Here I have three leads, again, those interested renters that are interested in my property. Two of those are new. We have one application to review, and we don’t have any current tenants. We also don’t have any funds that are currently unpaid or past due, and we have no open maintenance requests as of now.
So before we jump into looking at what our leads and applicants are doing, let’s take a look at our listing. I’ve got that pulled up here. Pretty similar to the one we just looked at, obviously another famous Hollywood house. This one is from Home Alone. We’ve got details over here with the rent, deposit, available date, again, contact information, and apply button. Scrolling down here, we’ve got our contact form, and I have a little bit more detail or additional details here in this listing description. You can see, again, that I’ve indicated no pets and no smoking. Again, in my description, I’ve included details about the house itself. I’ve included those leasing requirements, what I’m looking for, and information about my Rental process. Must submit the free pre-screening questionnaire provided by TurboTenant before applying. And I’ve also indicated showings will be available only to renters who have submitted the pre-screener and are qualified. So this is letting the renters know that if you want to view the home, you have to submit that pre-screener and also be qualified before we schedule that.
Back into our portal here, we’re going to jump in and take a look at our leads, which are our interested renters. Here, we can click here to get to the leads. You can also go here on the left dashboard menu for leads, and it’s going to take you to the same place, which is your leads queue. So a few things to note. We have our three leads, our interested renters who have indicated that they’re interested in our rental. This first one, you can see, is a white box, while these two are gray and they have a little new indicator. So that means that I haven’t taken any action on these renters. I haven’t looked at their information or sent them any information. Joey, however, I have opened their profile and I’ve looked around a little. We also have this little double checkmark here. This indicates that a pre-screener has been submitted. So we have that pre-screening questionnaire from this renter. We have their contact information here and also when they became a lead. And then this icon here will change depending on where they found your listing. So when your rental is marketing on the third-party sites, if a renter finds you on Realtor.com, for example, and fills out that contact form, their information is going to show up here in your leads queue, and you’ll see the icon for Realtor.com here.
Let’s go ahead and take a look at Joey. Alright, so we can see again Joey’s information when they became a lead, their email, their phone number. We have the information for the pre-screener here, but they haven’t filled it out yet. So I’m kind of at a standstill with Joey. I can’t schedule anything because they haven’t filled out the pre-screener, and I don’t know anything about their move-in date or their qualifications. I’m going to go ahead and resend the pre-screener and get it fresh in their inbox. Now, if I were to give Joey a call or send Joey an email or meet Joey, so something that happens outside of TurboTenant, then I can click “Mark as contacted.” You’ll see this gets that little checkmark and says “contacted.” And if I scoot into the messages tab, we also have this activity log. So this is going to show the history of the renter. You’ll see when the lead was created and when I viewed the lead card. These are things that happen automatically. And then when I contacted, when I clicked that they were contacted, it shows up here. You can add additional notes here in the activity log if you want to remember something or thoughts as a landlord but don’t necessarily want to share that information with the renter. And I’m going to go ahead and send Joey a message to fill out the pre-screener.
There we go. Okay, pre-screener. Alright, send a message. Perfect. So now our message has been sent, and we’ve looked at Joey. Going back into our leads queue, you’ll see that Joey is now marked as contacted. We go in and take a look at Rachel. Again, we’ve got the double checkmark, so we should have a pre-screener, and there it is. Rachel’s indicated their desired move-in is April 7th. There will be three people, whose unverified income or the income that this renter has reported on their pre-screener is $12,500 a month. They’ve indicated a credit score range here, no pets, and no smoking. They do work full-time and asked if they could schedule a viewing for next week. Based on this information, I am a little concerned because the rent is $6,000 a month, and I require three times in verifiable income, but there are three people living together, so I need a little bit more information there. We can go ahead and send Rachel a message to schedule a viewing.
And I’ve already been messaging Rachel, so down here, you’ll see Rachel sent a message earlier today. “My roommate will be submitting an application. We’d like to take a look at the house. Can I receive the application for Monica?” “You’re wanting to move on April 7th, is that accurate?” If we go back to this pre-screener, you’ll see the desired move-in is April 7th, so now I’m actually waiting on Rachel to get back to me. So we are on hold there as well. Going back into our leads queue here, we click on Denver. We see that Denver has not yet filled out our pre-screener, and they’ve indicated that they’re interested in a short-term lease from April to July. We’re going to go ahead and resend the pre-screener here and send a message to fill out the pre-screener.
Hey, perfect. And now back into our leads queue, you’ll see I have no more new indicators here. We’ve contacted them all. We’ve been in touch with them all. Now let’s say that Joey called me and said, “Hey, I filled out that pre-screener, but then I looked at the listing and I realized that I have two dogs, so this isn’t gonna work for me.” No problem, but what we’re going to do then is we’re going to click “Actions” and we’re going to Archive Joey. You can also do this by clicking over here and then “Actions.” If you have multiple renters to Archive at once, you’ve got the “Options” button here. And what that’s going to do is it’s going to scoot your renter from this active leads queue and hold them behind the scenes in the archives, so they are not in your active queue. You’re not actively working through these leads. And if you need to find that rental again, you can click on “Archive.”
We also have the option from this “Actions” button to go ahead and send the invitation to apply, send a message, read from the pre-screener again, Archive, or Mark as contacted. You can also manually add a lead here. So if you have a renter who found your listing on a different site, let’s say on Craigslist, those leads are not automatically filtered into TurboTenant. That’s an additional step in the marketing process that you can learn about in the onboarding course. And if your renter reaches out to you that way or calls a phone number on a flyer and you need to add their information in, you can do that right here. Awesome.
Scooting into our applicants, you can see we go from leads to applicants and then eventually into tenants. We have one submitted application, which is Monica here. On the applications page, on the applicant’s queue, you see that you have the option to see the screening report or move in the renter and also view the applicant. We also see that there’s a little checkmark here that says “verified.” This means that the renter has completed the identity verification with TransUnion, our screening partner, and their identity has been verified. So TransUnion is confirming that Monica is who they say they are. We also have this little number one here, which indicates that we have a new message from Monica. And if you look over here, you’ll see we have a message over here as well.
Go ahead and take a look here at our applicant. We’re going to land first on the summary page, which is going to give us a quick look at the information. So here are some of those details that we also saw on the pre-screener. So we’ve got Monica’s information, moving on, the seven, three renters, monthly income. Let’s see, this monthly income is the same as the lead’s monthly income, so I hope that that’s not the group’s income since we are looking to qualify them with three times the rent. No pets, no smoking, and they have indicated who they are applying with. You’ll see here these applications have not yet been submitted. As we scroll down on the summary page, you’ll get a quick look at their criminal history, evictions, and public records. Since I’m using a test account and this is a fictional person, we don’t have any criminal history, evictions, or public records. But this is where you would see those details with those icons.
Scrolling down further, we have the option to see income insights. This is another one of those perks of the Premium plan subscription. So in addition to boosting marketing, you can also get income insights. Income Insights is a feature that’s provided by TransUnion, our screening provider, and it looks at the renter’s reported income and compares it to activity on their credit report and the information within their credit history to determine if what they’re reporting is accurate or if maybe you need to grab some additional verification of funds. We also have the landlord reference information down here. So again, this is the summary page. As we scoot into the application, you’ll see some more information. So we’ve got these application details up front again, who they’re applying with, previous and current addresses, landlord information, income, as well as general details about the emergency contact. If they indicated they have a vehicle, that information will also be here, and we have the self-reported background questions. Now, in some states, you’re not permitted to ask these background questions on the application. If you’re in one of those states, then you can either click on this link here or you can go into your account settings to turn these questions off. We also have the option in the account settings to add up to four custom questions. So if you have questions that you’d like to ask in addition to what’s already asked on the industry standard application, you can do that again within the account settings. Down at the bottom of the application, we have some other additional information and comments, and we give the renter the option to go ahead and upload their photo ID and proof of income to the application as well.
Getting back up to the top, we have our screening report tab here. Again, I’m in a test account, and this is a fictional character, but if this were a real person, you would have more details about the credit here, credit score. You would also have those quick looks at the history, evictions, and public records. As we scroll down, we have those more details about the addresses. If there were any criminal records, that information would be here, and then the credit report information for the record counts, derogatory items, trade lines, and collections would all be listed here.
I know that’s a lot of information on the summary application and screening report so far. To me, everything looks good with Monica, but I do have to get these other two applications first to make sure that the whole household is fully qualified. So let’s go take a check out our messages.
All right, Monica said, “I think I submitted my application for move-in on April 7th, but we’d be able to move in as soon as April 1st. We’d like to take a look first.”
All right, so keeping all these things in mind, I’m going to send Monica a message, but I’m going to send them over a lease to review and see if it would work out. We’re going to move Monica in and link her to Elite, and then we will scoot into our tenant management.
Sending over the lease agreement for you to review. Please let me know if you have questions.
All right, so we’ve sent that message, and then I’m going to select “moving in.” If this renter is not qualified for whatever reason, then you would click “not moving in,” and you would indicate what you would like to happen to this renter. So you can either archive this applicant, similar to how we did in that lead profile, which is going to scoot the renter from the active applicants’ queue into the archive. You have the option here to deny the applicant without sending a message, which will again scoot them to the archive, but they’ll be marked as denied. And then you also have the option to deny the applicant and send the message. If you choose this option, when we send a message, we’re going to send the renter information about the Fair Credit Reporting Act and let them know that your decision was in part or in full based on the results that you obtained from the screening report. So definitely a good idea to do that if you’re denying the applicant.
So we are going to go ahead and move forward with Monica, which means moving in. And when you’re moving in a tenant or you’re approving them for tenancy, the next step is to move them into the tenant data. So again, we’re going from leads to applicants into tenants. In order to do that, we have to attach them to a lease. This is a lease profile, not a lease agreement, and we’re going to look at that in just a moment. I’ve already created this draft lease, but I’m going to add Monica to this draft lease and then click “next.” There we go.
Now, if you did have other applicants in your queue here, it would also ask what you want to do with those other applicants. So you can either choose to link them all together if they’re all being approved, or you can deny or archive those applicants, or you can leave them just as they are in the active queue.
Okay, before we scoot into tenants. How are we feeling? I have another poll for you. Again, if you do have questions come up, please use the chat or the Q&A.
Checking in now to see if there are any questions here. Perfect. Thank you so much, Casey. Casey has provided a note in the chat that states where you will not receive criminal history. Perfect, and again, you can turn off those questions within the account settings.
Awesome. If you still have questions about the leads and applicants, again, please use the Q&A or that chat feature. Casey is on top of it in the chat.
Awesome. All right, so scooting into leases. So we already applied our applicant to a lease, so they are now in the tenant status. You’ll see here they’re no longer in applicants; they’ve scooted into tenants. You can see the lease that they are assigned to is titled “April move-in DVD.” If I go over here to my leases tab, you can think of this as your old-school file folder. The leases are that physical manila envelope profile that we would have that we would put in the application and the copy of their driver’s license and maybe their lease agreement, and then we would store that whole thing in the filing cabinet. That’s what these leases are.
So in our filing cabinet in our leases tab, we have our “April move-in TVD.” We’ll click here and dig into our lease profile. So the first thing you notice up at the top, this is an upcoming lease, meaning it hasn’t started yet; the start date hasn’t happened yet. It is titled “April move-in DVD.” We’ve got the property, and it’s a month-to-month lease. If I click “Edit” over here, this is how we change the details and settings of the lease profile. So first, we’ll click on “Edit Term.” You’ll see there is a start date and an end date. Now, the user entered said that they wanted to move in on April 7th, but then again, you saw Monica’s message saying they can move in on the first. So I’m going to go ahead with a move-in date of the first, but I haven’t yet narrowed down how long of a lease they want to do. So for now, I’m just going to keep this on month-to-month. If I had a specific end date or I know when their lease is going to end, then I can put that end date in here. You’ll see here, down at the bottom, what happens when a lease term ends. So again, that lease is going to be converted; we’re going to use that archive again. Go ahead and save first. Start date.
Next up is the lease nickname. So typically landlords will choose to use a combination of the property address and the tenant’s name. Since I was sort of having this placeholder for my April move-in, I’ve titled it “April move-in PPD.” Since we’re still kind of figuring things out with Monica, we’re not sure if we’re going to change that nickname. So I’m going to leave it right there.
Okay, the rent amount is, no, that’s not the rent amount; this one is $5,000, and the security deposit is $2,500. This does not create any charges for the renter to pay; this is more just information for me to keep everything organized and in one place. Again, the rental property here, if you have multiples in your account, you’ll be able to select which property this is for. In the lease settings, you can also indicate if you will allow partial payments on the lease to allow roommates to split the rent or if you will allow tenants to pay recurring charges, which is auto-pay. So yes, I do want that. Down at the bottom, we do have a couple more options. You can end the lease, which is best for active leases that are ending because the tenant moved out, or delete the lease. If you’re testing some things out in TurboTenant, or let’s say they never moved in, then that would be a better option for you as well. Go ahead and save our changes.
As we get back into the lease profile, you’ll see I have my tenant here, Monica, and I can add additional tenants here. Since we are waiting on those applications to come in for the additional renters, I’m not going to add them in manually because I want them to come through the application flow; I want them to be in the applicant’s queue so that I can then assign them to the lease just like every other renter.
So we scroll down here; we have a documents section. You can see I’ve already started some things in this document section. The first step is the lease agreement. I also have a signature request that is pending for a welcome letter, and then I’ve uploaded a document for myself that’s private, which is a welcome letter. If you’re interested in a lease agreement at the bottom of your lease profile, you’ll find a button to get a lease agreement. These are state-specific, and it’s going to pull the information that you have assigned to the property or that you assigned to the lease for the property. So since my property is located in Illinois and I have indicated that this lease is for that property, I’m automatically directed to the Illinois lease agreement.
The lease agreements are purchasable individually, so if you just need one lease agreement and you don’t want any of the other benefits of TurboTenant, you can purchase one lease for $39, or again, you can use that Premium plan, which is going to give you unlimited access to as many customized lease agreements as you need for the entire year. We also have a lease addendum down here, so this is great if you’re making changes or modifications to an existing agreement. A great example of this is a lease renewal. So if your renters have already lived there for a handful of months or even a year, and they have decided to extend their lease, they’ve decided to renew for another three months or 12 months or eight months, and the rent is going to change, or maybe the rent isn’t going to change, you can use this addendum to make changes to things like the date and the rate or specific provisions and policies within that lease agreement without redoing the entire agreement. The lease addendums are $15 each or, again, unlimited in the Premium plan, which is that annual subscription.
We also have the ability to upload documents for signature. So if you have your own document, your own lease agreement, or you’re using something from our forms pack, which we’ll talk about in just a moment, then you can send that for a signature. This is nine dollars for each signature request for each bundle of documents that you’re sending out or again included in the Premium plan subscription. Finally, down here, we have this uploaded document opt-in, so that’s what I’ve done for this welcome letter. When you upload a document, you can choose if you want to keep that private, which is what I’ve done, meaning it’s available to me in the lease but it’s not shared with the tenant. If you want to share it with the tenant, then you’ll just indicate that you want it to be shared, and then it will be available to them in their portal if you click here and share it, here we go, so you can see it’s now available; it’s no longer marked as private.
Okay, so those are the options you have at the bottom of your lease. Let’s go ahead and take a look at the lease agreement. So I have already gone through and customized this lease agreement to save a little bit of time for the webinar, but this is exactly what it looks like when you open up your lease agreement wizard. So that’s how you’re going to customize the lease agreement. We break things down into sections, so in this first section, lease specifics, we take a look, you’ll see we’ve got the property address and what is the lease term. Again, I’m not sure how long of a lease these renters are doing, so I’m sending it as a month-to-month lease for now.
In the next section, rent deposit, and fees, you’ll indicate your monthly base rent here. If you add in pet rent, then you’ll include that here. If your renter is moving in in the middle of a month, then you can include prorated rent; you’ll just click yes. Prorated rent means that you’re only charging them for the days that they’re occupying the rental instead of charging from the first to the 30th, but they’re moving in on the 12th, that leaves those, you know, 11 or 12 days where they weren’t occupying the rental but they were paying for it. And if you need help figuring out that amount, we do have a prorated rent calculator to help you out there. You’ll input the security deposit and any other deposit. If you have a pet deposit, that information will go here. Again, we have these pop-up tips to help you along the way.
For one-time fees, you’ll throw in a fee name, and then you can indicate what type of payment you will accept. Obviously, I want my rent to be paid by TurboTenant, so I’m going to put that right here.
Alright, scrolling down, we’ve got people on the lease. When I was working on this lease agreement, I didn’t yet have my tenant selected, which is why it says you’ll add tenants later. If I click in here, it’s going to pull up the existing or suggested renters that I have. So let’s go ahead and add Monica. We know there are two other renters who are likely applying as well, and we can easily add them to the lease agreement and resend it for signatures. But I just want to make sure that they get a look at the document.
If you have additional occupants in your home, most of the time these are children or other dependents, this is where you’ll put that information. One thing to note is that if there are school-aged children in the home who will be registering for school, it’s a great idea to have their names here on the lease agreement because some schools require proof of residency for that child. Most children don’t get a lot of mail, so including them here on the lease agreement is a great way to have that document ready to go for your renters.
You’ll indicate who’s going to sign the lease agreement or who is the landlord on this lease agreement. You can also switch to a company if that makes sense for your situation. If you have another landlord or another entity who is representing the owner, then you can add that information here as well. And then we offer a couple of uncommon scenarios as well. Okay, we’re going to save that, and once this section is saved, we’re going to go look at utilities. Oh, nope, skipped one – pet, smoking, and others. There we go.
If you have pets on the lease, you can click yes and add in those details here. Again, I’m a pet-free property, so no. Same thing with smoking. This is a new cool feature in our lease agreement – the parking rules. So if you click no, we just move on and forget about it. If you click yes, we have pre-filled these parking rules for you, and you can customize them, of course, based on your needs. You can indicate where they are allowed to park. We also have the option to require renters’ insurance on your lease agreement, and with TurboTenant, your renters can actually purchase renters’ insurance directly from their tenant portal, which will then automatically upload for you and the tenant.
Next up is utility services and keys. This is just a quick click so that you can go through and say who’s responsible for what utility. If there are any shared utilities, then you’ll want to put the formula here on how you calculate that. And what type of keys or how many keys are you giving to the tenants.
Okay, the last section here is the provisions and attachments. In the provisions and attachments, this is really your opportunity to bulk up your lease agreement and make it your own. You can type in your own additional terms here, which will supersede any language that’s already in the standard lease agreement. And as we scroll down, you’ll see there are a few other options available to you. It will ask if you need a lead-based paint disclosure – this property was built prior to this date, but I am not aware of any lead-based paint or lead-based paint hazards, and I don’t have any records of reporting regarding paint. If you did, you’ll see that there are some additional fields here that you can fill in.
We also have the option to add attachments. You’ll see I’ve already uploaded the 671 property rules and regulations as well as the animal agreement. Both of these are documents that are in the forms pack. The forms pack contains 32 essential landlord documents and forms, from these addendums, property rules, regulations, animal agreements, through things like the co-signer agreement. We also have the move-in and move-out condition checklist, there’s a Make Ready checklist in there, a notice to pay or quit, and all kinds of great documents here in the forms pack. You can purchase it on its own for $145 or, again, it’s included with that annual Premium plan subscription – unlimited access to those customizable forms.
Now, in Illinois, they do require that there’s an Illinois Radon Disclosure Addendum here. If there are any concessions, I’m not making any, so I said no. And the same for Radon. Depending on what state your rental is located in, you may have different questions at the bottom of that lease agreement because they are state-specific.
Alright, so we’re going to go ahead and review that lease agreement that we have now customized, and then we’re going to send it to be signed by the tenant. Before we look around a little bit more at the portal, and with our lease agreement, when you’re going through the e-sign process, we automatically apply the signature and the date field onto that lease agreement document. For those additional attachments that I have included, you do have to go through a drag-and-drop process to get the signature fields on the document, which we’ll go through now. We make it super easy. So first, it’s just saying, “Do you have any additional attachments?” So I already have my lease agreement. I’ve got these two attachments. If there’s something else that you need to include, you can do that here. You can title it here. We’re going to leave a little message here. Okay, and set signatures. Perfect.
Once we get this lease agreement sent out for signatures, we will look around a little bit more in the lease profile, and then we will take a look at rent payments. You’ll see here we have our lease agreement pulled up right here, and as I scroll down to the bottom of the standard TurboTenant lease… Scrolling, scrolling, scrolling. Perfect. You’ll see we have our signature and our date boxes already aligned here on this document, just like I mentioned. We do have the lead-based paint disclosure as well. We’ve applied the signature and date fields to this document as well as all of this information about lead-based paint. Scroll through this packet.
Alright, then we have the property rules and regulations. So, these are the rules and regulations in the addendum. What I’m going to do is grab the landlord’s signature. If you can see Samantha’s landlord signature both here and then the date goes here. I’m also going to switch now to the tenant, grab the tenant’s signature here, and the date here. You’ll see that I also have these checkboxes, so let’s go ahead and click the checkbox because this includes keys, and I’m going to make this a required field. Perfect.
Animal and pet rules. I do not allow animals, but if I did, you need to submit a request. Perfect. I’ll do my renter’s signature, see my date. The line’s a little off there. Okay, full name, and I’ll switch over to my own information. Signature, date, full name. Perfect, and then send for signature. There we go, the signatures have been requested, so there has been an email that has been sent. We’ll walk them through the process. Once the renter has signed, I will get a notification, and it will be my turn to find. You can see now that I have this document right at the top of my lease, waiting on signatures. I can send a reminder to my renters, I can cancel the signature request, or edit. And then if I click here, it will also show me a downloadable version of what I sent. Now, when those other renters apply, and let’s say that they are approved, all I need to do is go in to cancel the request and add those additional renters so we can move on in the lease process.
Alright, so we’ve looked at our lease profile, we’ve looked at our lease agreement, we’ve looked at the e-sign, we’ve looked at uploading documents, we’ve talked a little bit about forms, so the next step is rent payments. Before I jump into the rent payments, I want to know how you all have collected rent previously. Take just a moment. I think we’ve got a poll, there it is, awesome. And I see that there have been some questions coming in through the chat that Casey is taking care of. So if anything comes up, or if you have questions, please use that chat and Q&A. Perfect. So it looks like some of you have used digital payment systems like Venmo, PayPal, and Zelle, as well as checks. Got some TurboTenant, cash, and other property management software, and I’ve never collected rent before, so hopefully, we can make this super easy for you as we jump into payments.
Alright, so just like everything else, we do want to store everything in the lease profile to keep it specific to that property and specific to that renter. So you’ll see we’ve got our payments tab right here. Awesome. Now I went ahead and added these charges while I was creating the lease profile so you can see what it looks like. There is a difference between upcoming charges here and sent charges here. Upcoming charges are pretty much what they sound like. These are charges that are coming up, and the sent charges have been sent to tenants and are available to pay.
If we take a look here, this is my monthly recurring rent charge. There we go. You’ll see we have the option to choose a category, add an additional description if you’d like, the amount, and the due date when the rent is being charged. In the last month, I’ve indicated no end date because, again, I’m not sure how long of a lease they’re doing yet. You also have the option here to set an automatic late fee for rent, so you can set yes and then choose if you want that to be a flat dollar amount fee or a percentage of the amount unpaid. I’m gonna go with five percent of the amount unpaid, and I’m indicating this late fee is due one day after the rent is due. So if the rent is due on the first, this late fee will be applied on the second.
If you need help determining the appropriate late fee policy, you can see we have a support article here. And at the bottom of the charge, you have the ability to select which bank account these funds are going to. If you’re using our free rent payments feature, you have the ability to link one bank account to receive all payments. So that will be security deposits, that will be rent, that will be late fees, maintenance, anything. If you have additional bank accounts that you need to link in through a fee fund, maybe you receive a security deposit in one account, your rent in another account, and maintenance in another account, then you can sign up, again, for that Premium plan to unlock unlimited bank accounts as a landlord. Gonna go ahead and save the changes here.
Now that I have that tenant assigned to my lease profile, you can see this rent charge has already been sent. So the due date is April 1st, but it was sent today March 28th, currently unpaid. And once the renter pays this, then it will update to say paid and give me an estimated date of deposit. The other charge that I have here is my security deposit. So if we take a look at that, you’ll see that this is a one-time fee, meaning that it is a one-time charge, it’s not a recurring monthly charge. I’ve selected the security deposit from the dropdown, $2,500, and due April 1st. And again, selected my bank account. Perfect. And now that security deposit is down here and ready for the renter to pay.
With these recurring monthly charges, you’ll see that this little icon is, recurring, as opposed to the one-time charge here that looks a little bit different. Once these charges are sent to your tenants, they’re in sent. That means that they are available to view in the tenant’s portal and they can be paid. Once the renter has paid them, if they’re using TurboTenant, this will say paid, and you’ll also see an estimated date of deposit here. If you click on that, it will show you also a tracker of the payment, so when the payment was initiated when the transfer from the renter’s account into the bank account was initiated, and then when that deposit was successful. If you’re using our free rent payments feature, in addition to having that one bank account to link to your landlord portal, you’ll receive your funds in 7 to 10 business days from the date that the renter submitted the payment. If you are a Premium plan subscriber, then you will receive your funds in less than 3 business days. So it’s another perk of the Premium plan.
Now, let’s say this renter is going to pay rent online with TurboTenant, but they brought me a cashier’s check for the security deposit, or they paid with Venmo or they paid with Zelle or cash or a personal check, whatever sort of payment you accept that’s not TurboTenant, you’ll just click here on record payment and add a few details. First, you have the option to select which tenant on the lease made the payment. Then you can indicate which charge they were paying on and can also type in the amount of the payment. Now, Monica, we’re going to say, paid the security deposit with a cashier’s check today, and it is the cashier’s check number. I am going to go ahead and send the tenant a receipt and then record the payment. Perfect. You’ll see now that this is marked as paid, and since this was an offline payment that I reported, there’s an N/A or not applicable under deposited since Turbo Connect can’t fact about the public, we have the details of the payment down here when it was paid, who paid it, what it was, and we have the ability to delete if we need to make changes or adjustments to that payment.
Alright, so that is our payments tab. If you want to look at all of your payments, your charges, and your deposits, we do have the ability to do that here in payments on the left dashboard menu. We also have the ability to track your expenses and automate your accounting here, so you can find that information under the financial tab. If you’re looking for a more in-depth look at some of these features, I would encourage you to check out the onboarding course where we look at everything in the landlord and tenant portal.
The next step is actually that we are going to look at the tenant portal. So before we jump in there, let’s check in one more time to see how you’re feeling. Perfect, so we have this tenant here on our Leaf, Monica. We’re going to jump into Monica’s tenant portal to take a look at what’s going on there. Again, if we have questions, please feel free to utilize the chat or the Q&A.
Alright, so we are in Monica’s account now as the tenant. If you remember correctly, we have created a chart for Monica, so you’ll see that unpaid charge up here. We sent that document to be signed so that information is here, and we also require renters insurance, so we’ve got a reminder here for Monica as well. Let’s first start with the signature. We just click sign the document, and because I’m in a test account, this is not legally binding, but it’s the same process for you except that it’s legally binding on your side.
Alright, so we’ve got the lease agreement here, so the renter can scroll all the way through, and when they’re ready, they’ll click get started. We take them immediately to that signature field. Click to sign. Perfect. Insert. Great. And we’ve already got the date there. Next, same thing. Perfect. Click to sign. Next. And this is just going to walk your tenant through the entire process. And continue. I agree. Give it just a moment. Okay, so the signature has been applied, and TurboTenant is going to pop up with the next step for the renter.
The next step for this renter is to get renters insurance. The renter can click here to claim their free quote and get that quote for renters insurance through TurboTenant, or they can click here to add it by April 1st. Renters can, of course, upload their own insurance policy instead of going through TurboTenant. In order to do that, they just click upload proof, and they can have their policy there.
Now, as we navigate into the payments tab here, you’ll see this looks very similar to The Landlord Portal. We have the security deposit marked as paid, paid via check, and the note that the landlord made about the check number. Then up here, we see our unpaid rent amount, and the renter can click make payment here. They can enroll in auto-pay. We also have rent reporting. Rent reporting is a feature that we have with TransUnion that renters can opt into that will have their on-time and early payments reported to Transunion and can positively boost their credit score. We don’t report negative or late payments, so there’s no negative impact on that credit score, but it certainly incentivizes your tenants to pay early or on time.
We also have, in the documents section here, if you remember, I decided to make that private document shared with my tenant. That’s where this information is. Once I, as the landlord, sign off on that lease agreement and do that final signature, the lease agreement will also be viewable here in the document. If the renter needs to submit a maintenance request, we’ve got this maintenance tab here, and they can request maintenance. We make it super simple with a title, and description, and can you come anytime, and coordinate a time. We also allow the renters to add a photo to help you get a better understanding of the issue. And then finally, once that insurance has been uploaded, the renters can find that information here.
Now, in their to-do list, you’ll see we have added a way to pay rent. So if a renter clicks to add a payment method, we give them the ability to link either a card or a bank account to their TurboTenant portal. So right now, I have a card on file. I can click use this card or I can change to a new payment method. You’ll see the renter can use a bank login, which is completely free, to link a bank account, or they can pay with a credit or debit card with an additional convenience fee.
Renters will also find all of their receipts here under rent payments. You’ll see here the $2,500 that I submitted to my landlord and that offline recorded payment. And then they’ll find all of their messages here as well. So we were just messaging with this renter, and sending over the lease agreement. Let me know if you have questions.
If we hop back, since we just signed that document if we hop over back into the Landlord Portal, refresh this page, you’ll see that now my e-sign request is showing that Monica has signed. So they’ve signed the document. If I click sign document, that’s going to finalize that lease agreement, and it is now legally binding.
Okay, we covered a lot of information today. We’ve got a few minutes left. What sort of questions do we have going on, Casey? Alrighty, Samantha, we do have a great question from Justin. He was asking, when you send a message to the tenant or when they send a message to you, do you get alerted via email that you have a new message, or do you have to log on to TurboTenant to know a message was received? And maybe we can look at notification settings as well within both accounts.
Yeah, absolutely. So you will receive a text and an email when you have a message. You can change your preferences under Advanced right here. You’ll see that we have a few different options for notification preferences, both for updates and offers, as well as your account. So you can indicate if you want to receive those alerts by email, text, or both here, or you can turn it off altogether.
For the renter side of things, we are back in the renter portal now. We click on settings. Got the notification preferences here. Renters can also determine if they would like those messages to be sent via email or text. Awesome, thank you. Also, does have a question, how long are documents stored on our site until you delete them? It’s a great question, Elsa. Awesome. Well, I will review just a couple of months, and will you let me know? Will do, perfect. So back in The Landlord Portal, if you do ever have a question about using TurboTenant, you can’t figure it out, there are a few different places you can go to get the information.
The first is here using this little chat bubble at the bottom right of your screen. This is going to get you in touch with our customer support team. Again, mine looks a little different because I’m in a test account, but you’ll have the option here to send a message to customer support. Their response time is typically, is it 24 hours or less, Casey, refresh my mind there.
Yes, it is, but for Premium, you do get that live chat
experience. Perfect, so another Premium plan perk, is you get a live chat experience with the customer support team, and you also unlock phone support that way, which is really great. In this little chat bubble, there’s also a search bar, so you can type in specific topics if you have questions about something, which will pull up our help center. Another option for you to access the help center and get information is to click “Need help,” and again, it’ll pull up links to The Help Center, you can send a message, or you can schedule a phone call.
I also have the help center pulled up right here. So if you wanted to see what that looks like, you can see that it’s sectioned into different categories based on where you are in the process, but you can also search for a specific term if I could sell it. Okay, and you’ll find that there are articles right here that will walk you through the process. We also have webinars available, so, at turbotenant.com/webinars, we do one educational webinar every month. This week we’re actually doing property taxes and appeals on the 30th, so register for that if you haven’t already, we have all of our past webinars recorded here as well, so you can watch them when it’s convenient for you, download the deck, you can see the transcripts and all that fun stuff.
We also have our blog at turbotenet.com/blog, which is going to be helpful tips and tricks for landlording. So you can see we’ve got a keyword search here, and you can scroll through and find information that’s helpful and relevant. And then finally, our newest resource is the academy. So in our Academy, we have on-demand courses available. I mentioned that we do have an onboarding course that is free. You can find information about the academy in the academy tab here. The first course you’ll see, of course, is the tax and accounting course.
Here we’ve got the onboarding course here, where I will walk through using TurboTenant a little bit more in depth than what we were able to cover today in our hour together. And then we also have a fair housing class as well in our Academy. So if any questions come up along the way, you can get in touch with us again. We have chat support, you can email [email protected], we’ve got phone support, or you can enroll in that onboarding course for a more in-depth look at TurboTenant. Jonathan’s dropped the link there to the onboarding course if you’re interested in more information. And I hope you all have a great day, and if any questions come up, reach out to support. We’d be happy to help. Thank you.